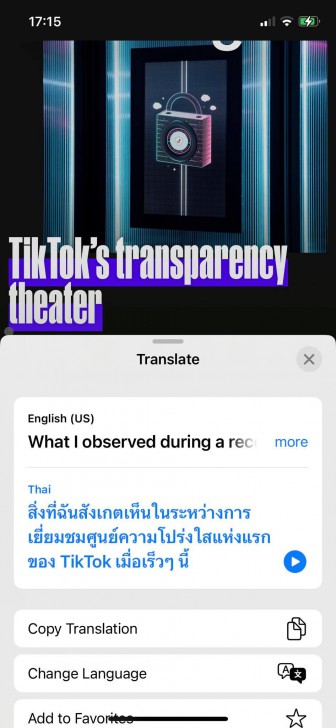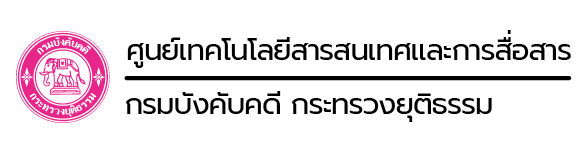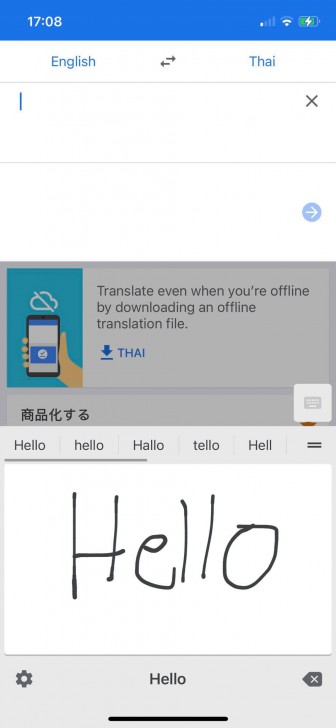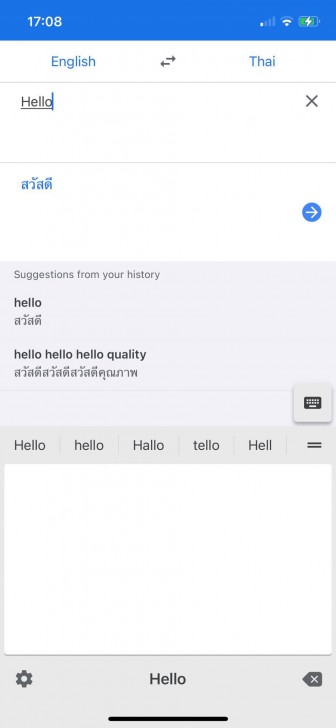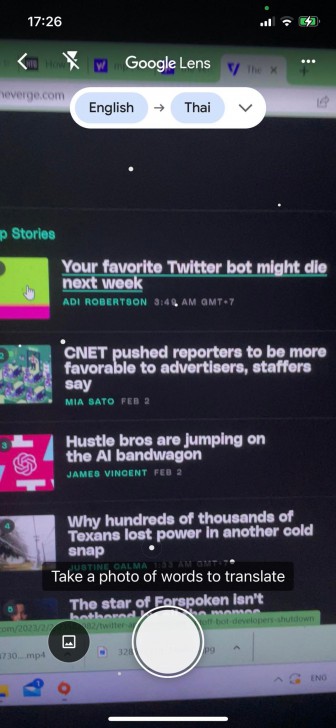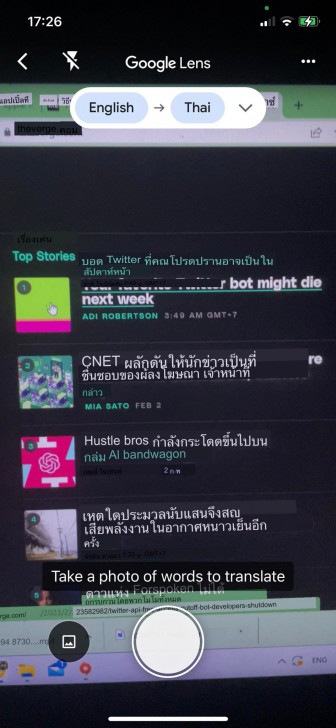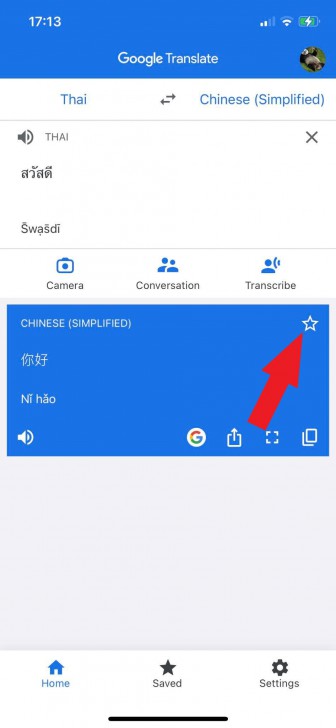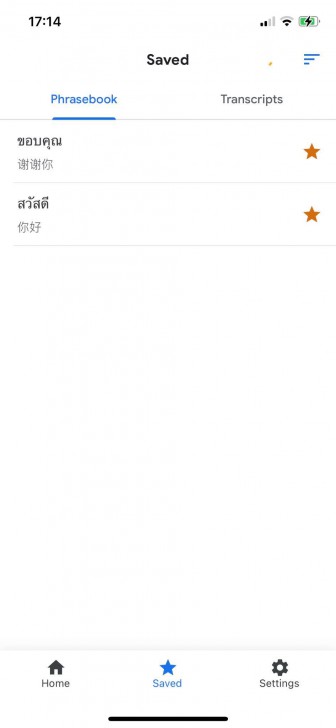เมื่อคุณได้ไปท่องเที่ยวต่างแดน หรือ พบเจอคนต่างชาติแล้วพบว่า “ภาษากลายเป็นอุปสรรคที่สำคัญในการสื่อสาร” เมื่อนั้นคุณจะต้องการเครื่องมือช่วยเหลืออย่าง เครื่องมือแปลภาษาจากกูเกิล หรือ “Google Translate” หรือไม่ก็อาจใช้เครื่องมืออื่น ๆ มาช่วยแปล ซึ่งปกติแล้วหลายคนอาจจะเคยใช้ Google Translate เพียงแค่การก๊อบปี้ข้อความ หรือพิมพ์ข้อความลงไปให้มันแปลให้เท่านั้น
แต่ในปัจจุบัน Google Translate ได้ถูกพัฒนาให้เพิ่มความสามารถเจ๋ง ๆ เข้ามามากมาย และหลายคนอาจไม่เคยรู้ว่ามันมีอยู่ บทความนี้เราจะมาแนะนำความสามารถเหล่านั้นที่ผู้ใช้ควรรู้ ซึ่งถ้าคุณผู้ใช้ Google Translate อยู่เป็นประจำ แล้วมาอ่านบทความนี้ สักวันคุณจะต้องได้ใช้ประโยชน์จากความสามารถเหล่านี้แน่นอน
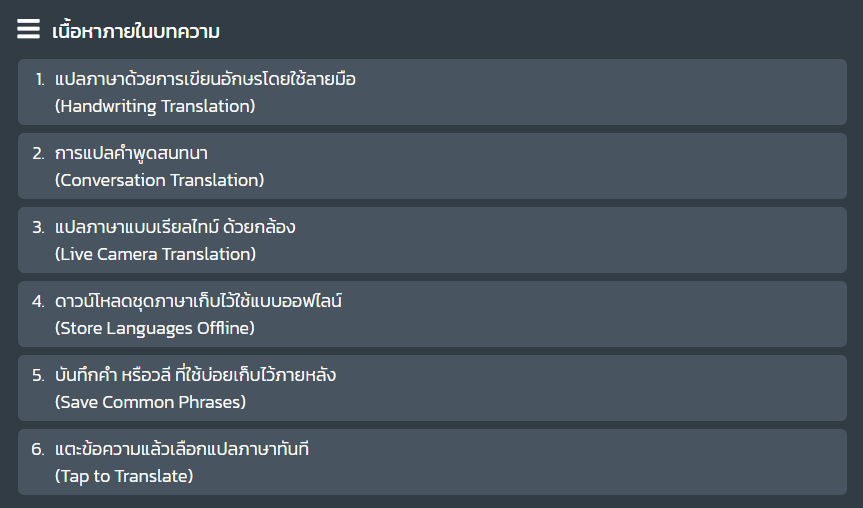
1. แปลภาษาด้วยการเขียนอักษรโดยใช้ลายมือ
(Handwriting Translation)
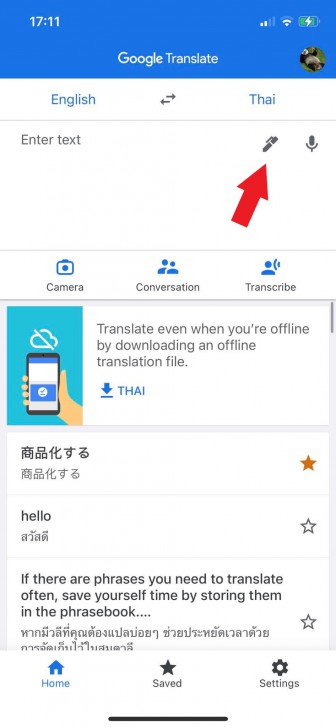
คุณสามารถที่จะใช้ฟีเจอร์ “Handwriting Translation” เพื่อคัดลอกตัวอักษรที่เห็นด้วยลายมือของตัวเองได้และให้มันแปลออกมาเป็นภาษาไทย
การใช้ฟีเจอร์นี้ ให้คุณเข้าไปที่แอปพลิเคชัน “Google Translate” และแตะที่ “ไอคอนรูปปากกา” บริเวณเมนูด้านบน จากนั้นแถบที่ให้เขียนตัวหนังสือ จะปรากฏขึ้นมาที่บริเวณด้านล่าง ให้คุณเลือกภาษาที่ต้องการแปล เลือกเสร็จแล้วก็ใช้มือเขียนคำลงไปได้เลย คัดลอกให้เหมือนต้นฉบับเท่าที่จะทำได้ และกดแปลออกมา
ฟีเจอร์นี้ค่อนข้างโอเค เพราะถึงแม้คุณจะเป็นคนที่ลายมือแย่มาก ๆ แต่ระบบก็ยังเข้าใจว่าคุณจะเขียนอะไร และถ้าคุณเขียนผิด Google Translate ก็จะแก้ให้เป็นคำที่ถูกต้องให้
2. การแปลคำพูดสนทนา
(Conversation Translation)
การสนทนากับคนต่างชาติ ที่เราไม่เข้าใจภาษาของเขา ถ้าคุยกันแค่ไม่กี่ประโยคและใช้ Google Translate พิมพ์ออกมาเป็นคำ ๆ ก็พอจะช่วยได้ แต่ถ้าใช้ ฟีเจอร์ “Conversation” มันจะทำให้การสนทนาของคุณลื่นไหลแบบสามารถคุยกันทั้งวันได้เลย เพราะระบบจะช่วยแปลภาษาและพูดออกเสียงให้คู่สนทนาของคุณแบบเรียลไทม์
สำหรับวิธีการใช้ Conversation เมื่ออยู่ที่ “แอป Google Translate” คุณจะเห็น “เมนู Conversation” ขึ้นมาอย่างชัดเจน ให้คุณกดแตะมัน และยินยอมให้ตัวแอปพลิเคชันสามารถเข้าถึงการใช้ไมโครโฟนของอุปกรณ์
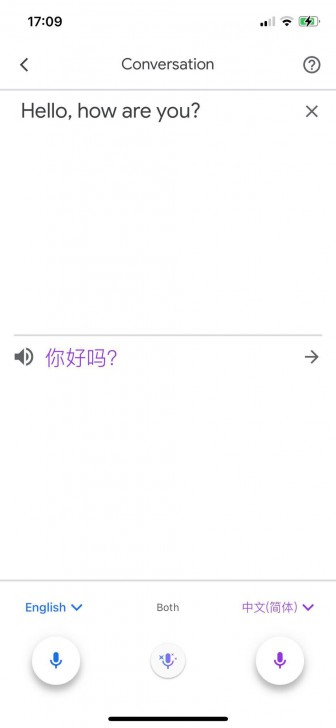
จากนั้นก็มากำหนดภาษาที่ต้องการแปล เวลาจะพูดภาษาอะไรก็ให้กดไอคอนไมโครโฟนของภาษานั้น และ พูดออกมา ซึ่งระบบก็จะจับคำพูดและแปลพร้อมออกเสียงผ่านลำโพงให้อัตโนมัติ ถ้าจะฟังอีกรอบก็ให้กด “ปุ่มไอคอนลำโพง” ข้าง ๆ ตัวหนังสือ
คำแนะนำ เมื่อเริ่มใช้ฟีเจอร์นี้ในสถานการณ์จริง อีกฝ่ายอาจจะไม่เข้าใจว่าคุณกำลังทำอะไร ก็ให้คุณกด “ปุ่มไอคอนเครื่องหมายคำถาม” และโชว์หน้าจอให้เขาดูก่อน เพราะมันจะมีข้อความบอกไว้ทั้งภาษาของคุณและภาษาของเขาว่าเราจะคุยกันโดยใช้ Google Translate และเขาก็จะเข้าใจเอง
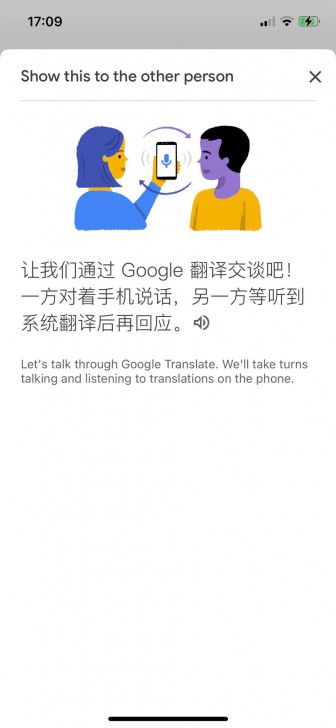
3. แปลภาษาแบบเรียลไทม์ ด้วยกล้อง (Live Camera Translation)
ฟีเจอร์นี้ จะช่วยให้สามารถ แปลภาษาต่าง ๆ ผ่านกล้องมือถือแบบเรียลไทม์ ด้วย Google Translate และตัว Google Lens ซึ่งถือว่าเป็นคุณสมบัติที่สะดวกเอามาก ๆ
เวลาใช้ให้เลือกภาษาก่อน จากนั้นก็แตะที่ “ไอคอนกล้อง (Camera Icon)” ที่อยู่หน้าแรกของ Google Translate มันจะพาคุณไปที่ Google Lens จากนั้นให้เล็งกล้องไปที่ข้อความที่คุณต้องการแปล ข้อความที่ถูกแปลซ้อนทับกับตัวหนังสือใน รูปแบบ AR นอกจากนี้ก็ยังสามารถใช้รูปภาพที่มีอยู่ในเครื่องมาแปลได้เช่นกัน
ข้อเสียของการใช้ฟีเจอร์นี้ คือระบบอาจจะทำงานไม่ได้สมบูรณ์ร้อยเปอร์เซ็นต์ หากเอามาแปลบนหน้าหนังสือก็อาจจะใช้งานยากหน่อย แต่ถ้าเป็นการแปลข้อความจากรูปภาพ ป้ายบิลบอร์ด ป้ายโฆษณาสั้น ๆ ที่เป็นภาษาต่างประเทศ ก็จะเหมาะกว่า
4. ดาวน์โหลดชุดภาษาเก็บไว้ใช้แบบออฟไลน์
(Store Languages Offline)
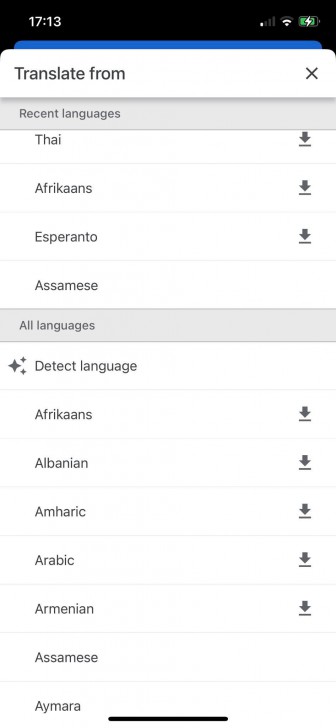
แน่นอนว่า Google Translate เป็นแอปพลิเคชันที่ปกติแล้วจำเป็นต้องใช้อินเทอร์เน็ต และถ้าไม่มีอินเทอร์เน็ตในมือถือของคุณ มันจะไม่สามารถแปลภาษาให้คุณได้
อย่างไรก็ตามคุณสามารถดาวน์โหลดชุดภาษาต่าง ๆ ในแอปพลิเคชันมาติดตั้งไว้ก่อนเพื่อเอามาใช้งานแบบออฟไลน์ได้เหมือนกันนะ โดยชุดภาษาแต่ละตัวจะใช้พื้นที่เก็บข้อมูลแค่ประมาณ 80 MB.
การติดตั้ง ให้คุณเชื่อมต่ออินเทอร์เน็ตไว้ และเปิด Google Translate จากนั้นก็ทำการเลือกภาษาตามปกติ โดยถ้าดูตามเมนูภาษาต่าง ๆ จะสังเกตได้ว่ามันมีไอคอนติดตั้งอยู่ ให้เราแตะที่ไอคอนและดาวน์โหลดภาษาที่ต้องการ
หลังจากนี้เวลาที่คุณไม่มีอินเทอร์เน็ตบนมือถือ และต้องการใช้ Google Translate ก็จะไม่มีปัญหาแล้ว ยิ่งเวลาไปเที่ยวต่างแดน การเชื่อมต่ออินเทอร์เน็ตอาจจะไม่สะดวกมาก ถ้าเตรียมความพร้อมไว้ก่อนก็จะช่วยได้
5. บันทึกคำ หรือวลี ที่ใช้บ่อยเก็บไว้ภายหลัง
(Save Common Phrases)
เวลาที่คุณใช้ Google Translate เพื่อแปลคำ ๆ หนึ่งออกมา คุณสามารถกดบันทึกวลี หรือ คำเหล่านั้นเอาไว้ดูในภายหลังได้ด้วยนะ
เมื่อแปลข้อความบางอย่างออกมาแล้ว สังเกตที่ “ไอคอนรูปดาว” ให้แตะมันแล้วคำเหล่านั้นถูกบันทึกอยู่ใน ” Phrasebook” ซึ่งคุณสามารถดูภายหลังได้โดยคลิกที่ “แท็บ Saved” ด้านล่าง
ประโยชน์ของคุณสมบัตินี้ ถ้าคุณกำลังฝึกภาษาและรู้ว่าคำไหนน่าจะได้ใช้บ่อย ๆ หากบันทึกไว้อ่านล่วงหน้าก็จะเพิ่มความสะดวกได้ นอกจากนี้ถ้ามีแผนจะไปต่างประเทศ และอยากจะสื่อสารกับคนท้องถิ่น แบบเป็นมิตรด้วยคำง่าย ๆ อย่าง คำกล่าวทักทาย หรือคำขอบคุณ การบันทึกคำเหล่านี้เอาไว้เปิดดูและฝึกอ่านง่าย ๆ ก็น่าจะช่วยคุณได้เหมือนกัน
6. แตะข้อความแล้วเลือกแปลภาษาทันที
(Tap to Translate)
สำหรับฟีเจอร์ Tap to Translate มันคือฟีเจอร์ที่ทำให้การแปลภาษานั้นรวดเร็วมากยิ่งขึ้น บางคนอาจยังใช้วิธีก๊อบปี้ข้อความมาแปะใน Google Translate ให้แปลอยู่เลย โดยที่ไม่รู้ว่าคุณสามารถแตะที่ข้อความค้างเอาไว้ ก็จะมีบับเบิ้ลโผล่ขึ้นมาให้แปลภาษาผ่าน Google Translate ได้ทันที
ซึ่งในการเปิดใช้ฟีเจอร์นี้ รองรับแค่ Android ให้คุณเข้าไปที่ รูปโปรไฟล์ใน “หน้า Google Translate → เลือก Settings → Tap to Translate” จากนั้นก็เปิดใช้ทุกฟังก์ชันที่เห็นอยู่ ทั้ง “ฟังก์ชัน Use Tap to Translate” และ “ฟังก์ชัน Auto-Translate Copied Text”
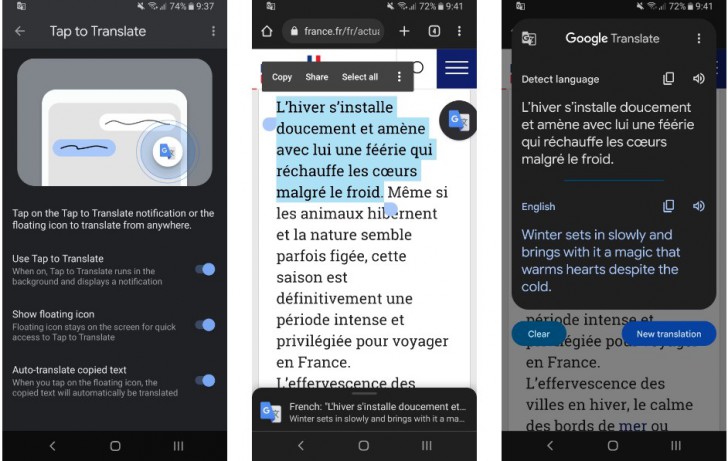
เวลาใช้งาน ตอนเปิดเว็บไซต์หรือแพลตฟอร์มต่าง ๆ แค่ลากคลุมข้อความก็จะมีกล่องบับเบิ้ลแจ้งเตือนขึ้นมาจาก Google Translate เสร็จแล้วคุณก็สามารถแตะที่ข้อความแจ้งเตือนเพื่อใช้แปลได้ทันที
สำหรับผู้ใช้ iOS ไม่ต้องเสียใจ เพราะที่จริงฟีเจอร์นี้ก็มีในแอปพลิเคชันแปลภาษาของอุปกรณ์ Apple หรือ “แอป Translate” อยู่แล้ว โดยจะมาพร้อมกับระบบปฏิบัติการ iOS 14 และสามารถใช้ได้เลยไม่ต้องเปิดฟีเจอร์อะไรเหมือน Google Translate ด้วย